说到电脑老友系统,我们首先想到的肯定是windows,但其证明电脑老友系统其证明有两类,一类就是大家常见的windows老友系统,还一种就是非windows老友系统,同样的,windows老友系统的安装办法也是比较多的,有光盘安装老友系统、U盘安装老友系统、硬盘安装老友系统等之类的,其证明小编更倾向于硬盘安装,由于进程比较快,省时省力,所以今天小编就给我们带来硬盘安装的教程。
电脑重装老友系统的办法有许多,例如光盘安装,U盘安装,硬盘安装等等之类的,那么,在这么多安装办法中哪一个比较好用,比较快捷方便呢?在这里,小编首推硬盘安装的办法,由于硬盘安装老友系统相对来讲是速度比较快的,由于硬盘的读取文件的速度究竟要比光盘和U盘要快,那么硬盘安装老友系统要怎样操作呢?别急,小编这就把办法道来。
电脑老友系统重装的办法有许多,有光盘安装系统、U盘安装系统、硬盘安装系统等之类的,那么硬盘安装系统的步骤是怎么的呢?详细如下:
步骤一:下载一个系统镜像,比如windows7系统镜像或者以前的xp系统镜像,系统镜像一般为iso格式,且一般文件都比较大,需要耐心等候下载完成
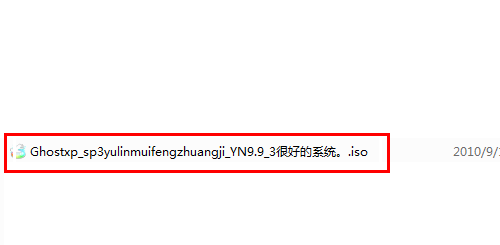
硬盘安装系统软件图解1
,
步骤二:下载以后,用虚拟光驱来加载,在网上搜索一款虚拟光驱来完成加载操作,依据详细软件的说明来加载镜像。
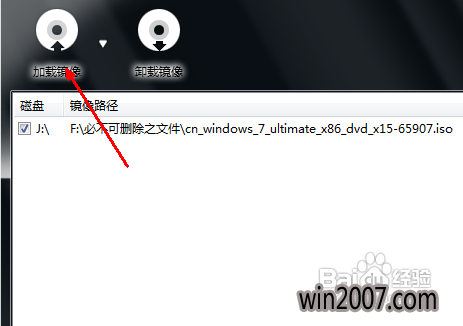
系统安装系统软件图解2
步骤三:加载完成后点击资源治理器,打开刚刚加载的虚拟光驱,双击点击,找到类似setup.exe字样的文件,双击点击便可开始安装。
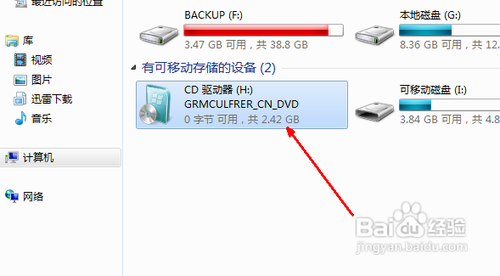
硬盘安装系统软件图解3
步骤四:打开安装便可

系统安装系统软件图解4
上面就是硬盘安装系统的教程了,仅供参考