在日常使用电脑过程中,相信我们都会经常使用到系统自带的搜索功能,不过近期却有win10系统网友反映,电脑左下角的搜索框没有法写入字符,这让网友非常苦恼。那么,win10系统搜索框没有法写入字符怎么处理呢?接下来,大家就一起往下看看win10系统搜索框没有法写入字符的处理办法。
办法/步骤
办法一、
1、在电脑桌面选择“这台电脑”图片,鼠标右击在跳出来的列表中选中“管理(G)”;

2、进入到“计算机管理”窗口,打开左侧的“服务和应用程序”→“服务”,在右侧的服务名称中找到“windows Search”;
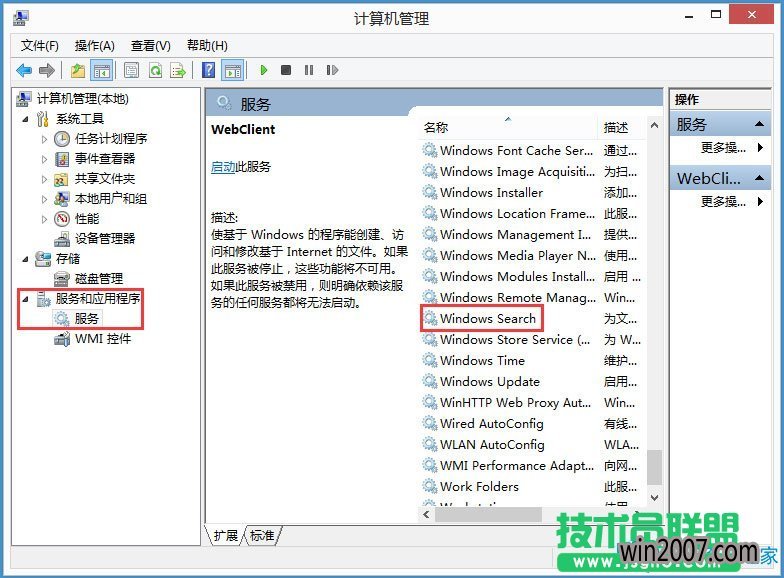
3、鼠标双击“windows Search”,进入到“windows Search”窗口,可以看到“启动类型(E)”是自动(延迟启动),也就是在电脑开机后全部自动服务启动后再启动它,你可以依据需要设置为“自动”;
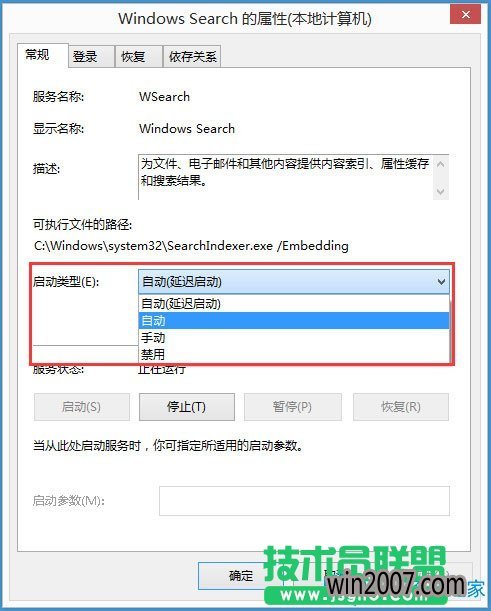
4、回到“计算机管理”窗口,鼠标右击“windows Search”,再跳出来的列表中,选中“重头启动(E)”,过一会儿搜索框服务就重头启动了,就处理了搜索不能用的故障。
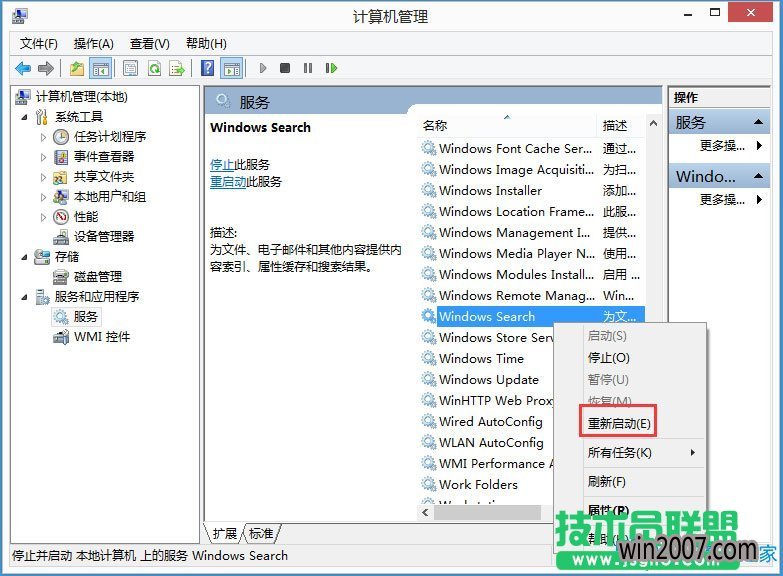
办法二、
1、在键盘上按快捷键“win+R”,在跳出的“运行”窗口中写入“%LocalAppData%\Packages\windows.immersivecontrolpanel_cw5n1h2txyewy\LocalState”;
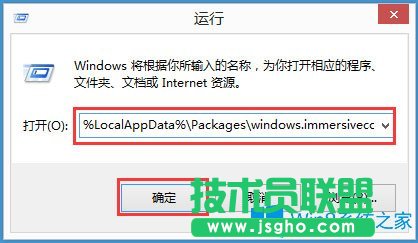
2、进入到“LocalState”文件夹中,可以看到Indexed文件夹;
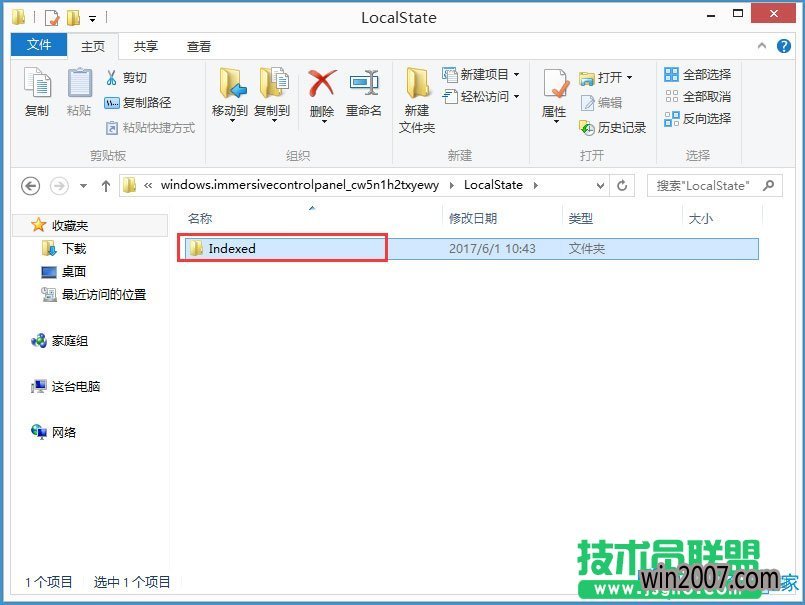
3、鼠标右击“Indexed文件夹”,在跳出来的列表中选中“属性”,跳出“Indexed属性”窗口,然后打开“高级(D)”按钮;
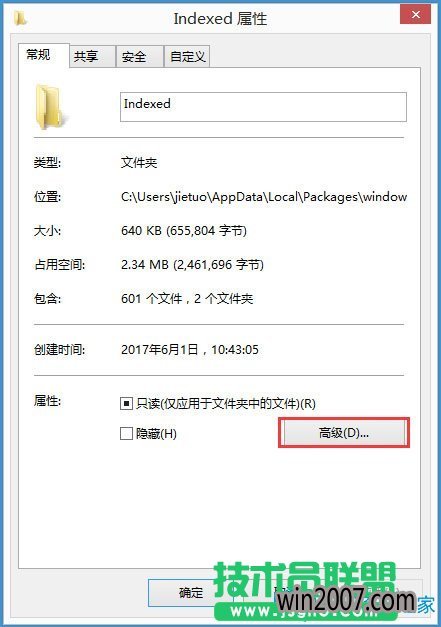
4、进入到“高级属性”窗口,首先取消勾选“除了文件属性外,还允许索引此文件夹中文件的内容(I)”,然后再重头勾选,等待系统重头建立好索引后就可以正常搜索系统设置了,这过程需要一段时间。
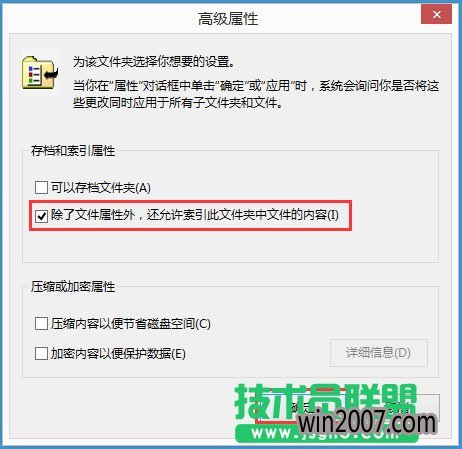
以上就是win10系统搜索框没有法写入字符的具体处理办法,按照以上办法进行操作,相信搜索框就能顺利写入字符进行搜索了。