静态 IP 地址(又称固定IP地址)是长期分配给一台计算机或网络设备使用的 IP 地址,然而有很多windows10系统网友想要设置静态ip,却不熟悉要如何操作,其实办法很简单,本文就给我们讲解一下windows10系统设置静态ip的办法吧。
1、点击网络共享中心,右下角网络图片右击跳出框如下显示,打开点击网络共享中心;

2、打开更改适配器设置,选中你现在用的网络;
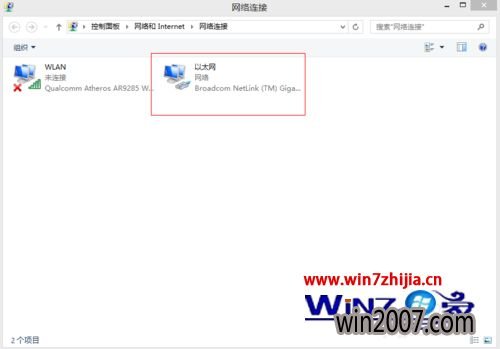
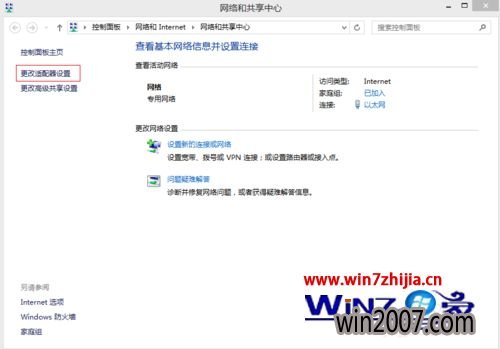
3、右击你目前使用的网络类型选中属性;
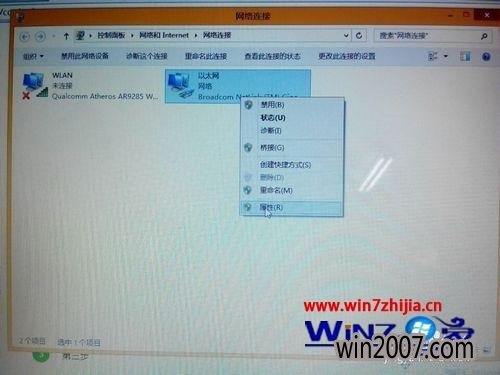
4、上一步的跳出框中找到协议版本4IPv4,右下角点属性;
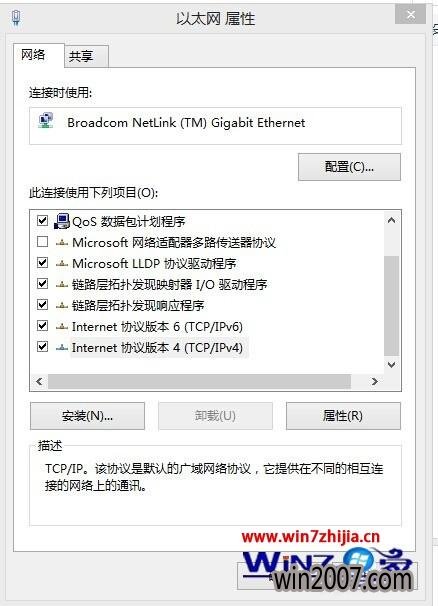
5、现在就可选中使用下面IP,DNS设置自己的静态IP,设置好后打开确定设置成功。
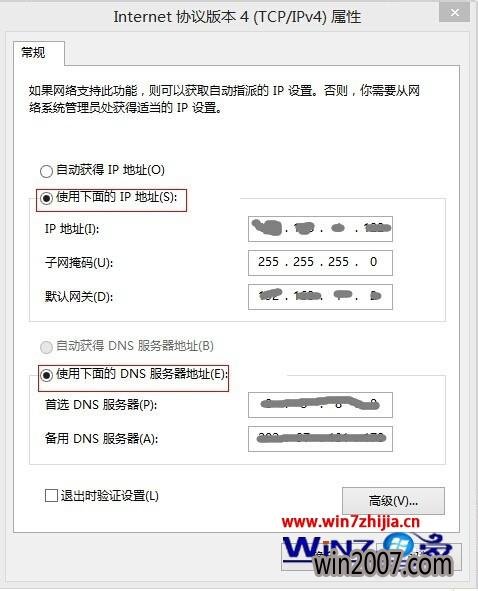
关于windows10系统设置静态ip的办法就给我们详解到这边了,如果你有需要的话,就可以采取上面的办法步骤来进行操作吧,希望可以借助到我们。