一个文件夹里面有很多工作表,工作表的内容不想被别人看到或者修改,要是工作表一个一个的设置密码的话很麻烦,除了将文件夹进行隐藏,最好的办法就是将文件夹进行加密,那么如何将文件夹设置密码呢?下面,小编给大家介绍给文件夹加密的操作方法了。
在电脑中,大家可能会有些比较私密的文件夹不想让别人看到,但是别人又可以随便打开电脑,在这种情况下,大家要如何避免私密文件夹不被他人打开呢?给文件夹加密呗,下面,小编就来跟大家的分享文件夹加密的操作技巧。
怎么给文件夹加密
打开需要加密文件夹的上一级,鼠标右击目标文件夹,再点击“添加到压缩文件”
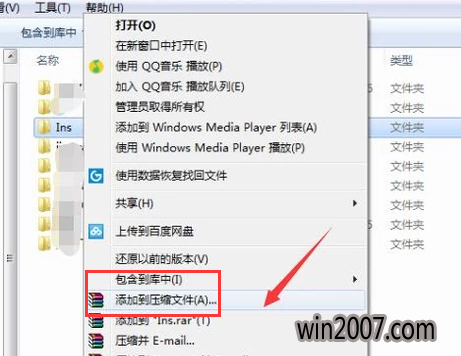
文件夹示例1
在常规选项卡中,点击“设置密码”。
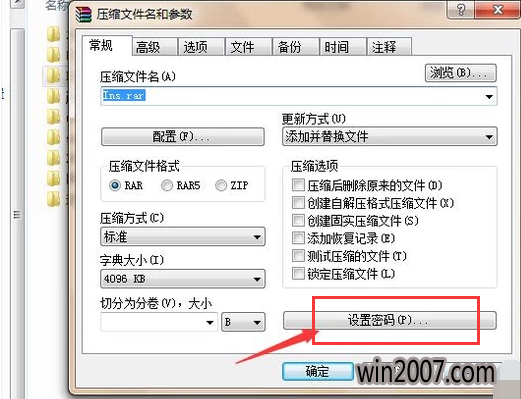
文件夹加密示例2
接着,输入密码,并再次确认密码,然后点击“确定”按钮。
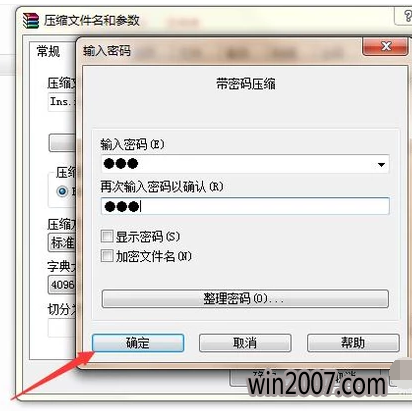
电脑示例3
在常规选项卡中,点击“确定”按钮。
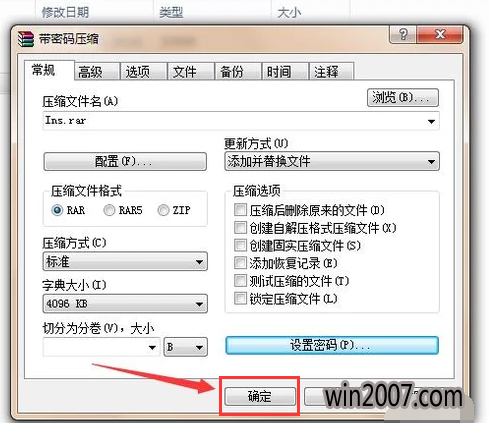
文件夹示例4
要查看文件夹,在解压文件夹时,需要输入密码,并点击确定才能查看,这也说明我们已经给文件夹成功加密了。
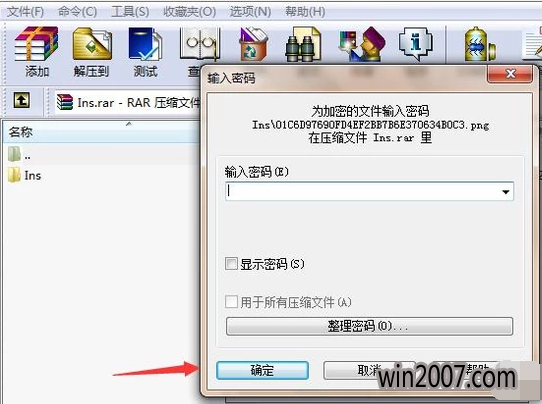
文件夹加密示例5
以上就是文件夹加密的操作技巧。