小可爱们,小编大大我今天来问你们一个有关于电脑的小常识,那就是你们知道电脑的哪一个磁盘被称为“电脑系统盘”吗?没错,就是C盘。C盘在我们电脑就是作为系统盘而存在的。那么问题来了,当C盘满了该怎么办呢?今天小编就来告诉你们当C盘满了该怎么办。
C盘作为存放系统的磁盘,如果它的存储空间太少,那么就会影响电脑的运行速度。还有可能导致出现电脑死机、卡顿的状态。那要是出现这种状况,我们该怎么解决呢?接下来小编就跟你们分享分享我的解决C盘太满的方法。
首先,打开资源管理器,查看一下C盘的空间是不是所剩无几,如果显示红色,那就是空间不足了
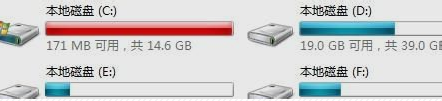
C盘满了要怎么办系统软件图解1
然后右键点击C盘,然后选择“属性”
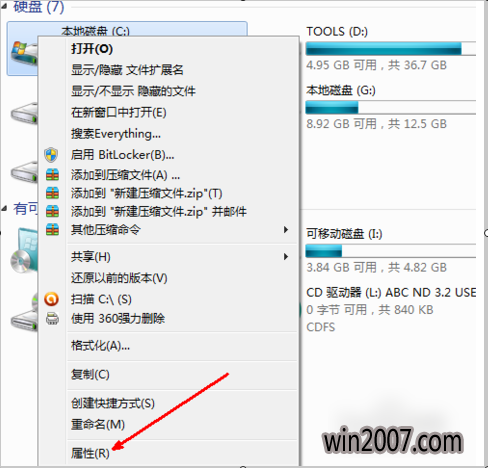
C盘满了系统软件图解2
进去之后,点击“磁盘清理”,点“确定”,然后它就会开始朝赵这里面的垃圾文件。
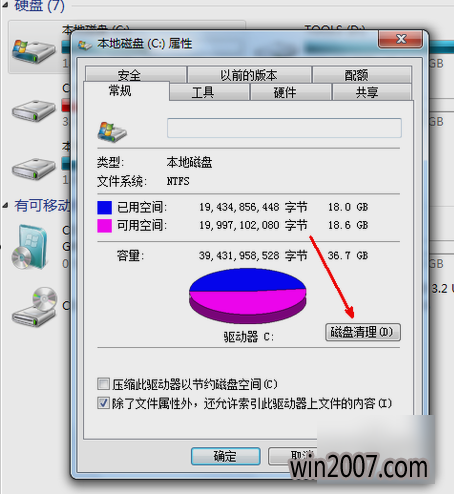
C盘满了要怎么办系统软件图解3
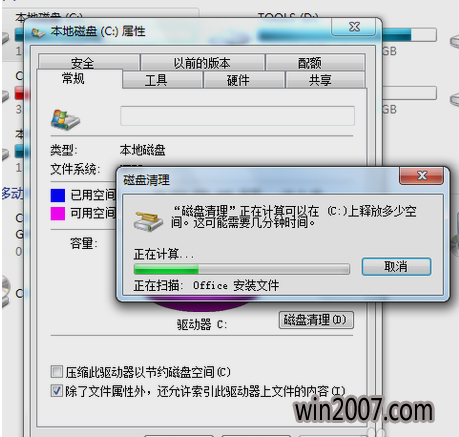
C盘系统软件图解4
查找完了之后,就会出现一个窗口,然后就勾选你要清理的文件,选好后点确定
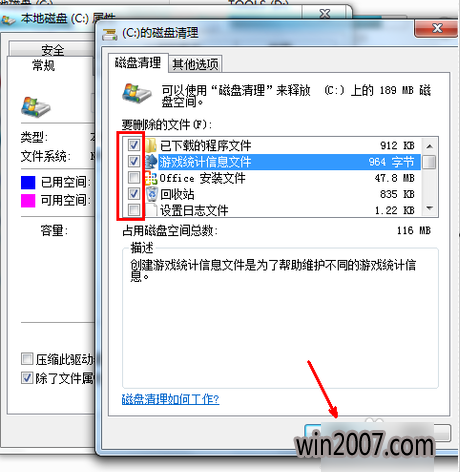
怎么解决系统软件图解5
然后会出现一个提示说,你是不是真的要删除,确定无误后就点“删除文件”
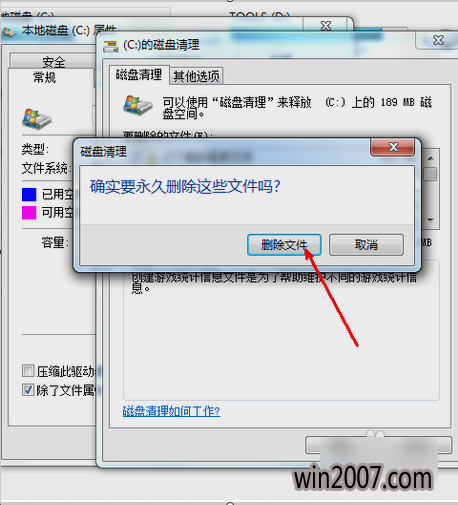
C盘满了要怎么办系统软件图解6
然后电脑就会开始清理
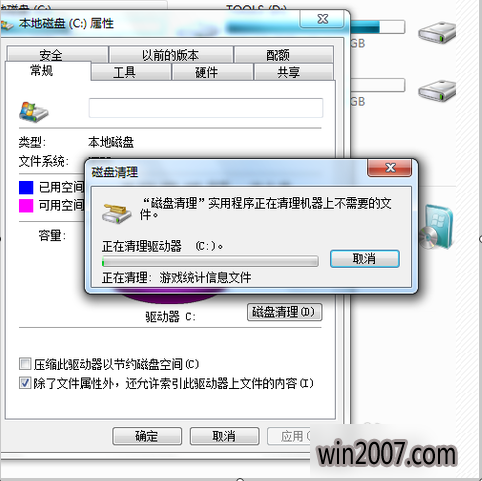
C盘系统软件图解7
清理完之后,C盘就会空出很多内存。如果你的磁盘内存实在是太小了,那你可以在属性那里通过压缩驱动器来空出磁盘空间。
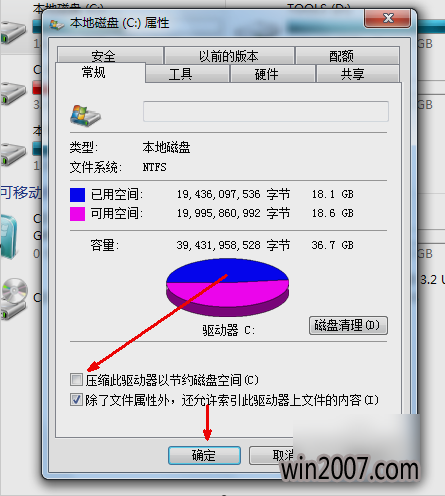
C盘系统软件图解8
以上就是小编我所说的解决方法啦~~~