Win10 1803扫描仪怎么用?在最新版1803版本的Win10操作系统中我们该如何打开使用扫描仪功能呢?当我们在电脑中安装了打印扫描一体机后通常打印的话只需在打开的文档中点击打印按钮即可进行打印,但是扫描不一样,一般我们没有地方点击扫描。那么该怎么办呢?在本文中Win10之家小编给大家介绍下Win10 1803使用扫描仪的方法。
Win10 1803启动扫描仪方法一:
1、右键点击桌面左下角的开始按钮,在弹出的菜单中选择运行菜单项(Windows+R组合键也是可以的);
2、在弹出的运行窗输入命令wfs,然后点击确定按钮;
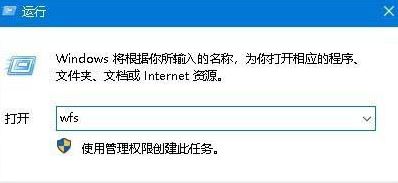
3、此时我们打开Windows10的传真和扫描窗口即可使用扫描功能!
Win10 1803启动扫描仪方法二:
1、点击左下角的开始按钮,在弹出的菜单中点击Windows附件菜单项,如图:
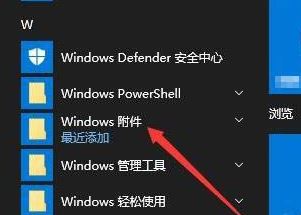
2、在打开的Windows附件下拉菜单中点击Windows传真和扫描菜单项,如图:
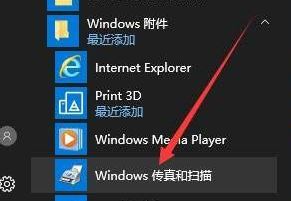
3、同样的,打开Windows10系统的传真和扫描功能页面了。在这里就可以方便的使用扫描仪了。
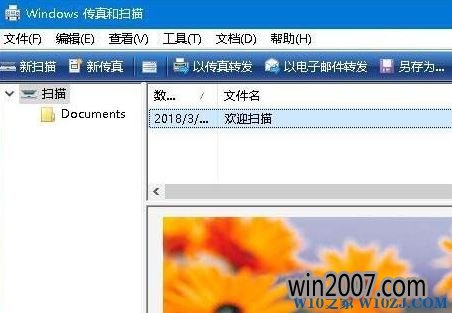
以上便是Win10之家小编给大家介绍的在Win10 1803版本中使用扫描仪的详细操作方法!