通常情况下,电脑中的任务栏都是显示在屏幕下方的,可是有不少用户升级到win10系统之后,却发现任务栏跑到其他地方去了,用着很不习惯,那么要怎么将任务栏还原到下面呢,电脑桌面任务栏怎么还原。下面,小编给大家讲解Win10任务栏还原到下面的操作技巧。
对于一些电脑小白朋友来说,经常会遇到一些比较奇葩的小状况,比如Win10任务栏跑右侧去了或跑顶部去了。对于这种有时候不正常的操作,导致的任务栏显示问题该如何解决呢?下面,小编给大家分享Win10任务栏还原到下面的技巧。
Win10任务栏怎么还原到下面
在改变了位置的任务栏上面,点击鼠标右键,打开其属性
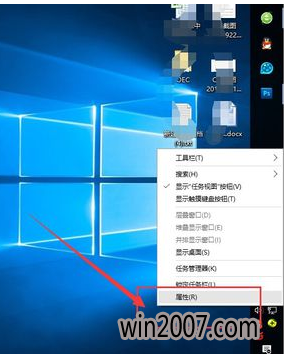
任务栏图-1
在属性里面,我们要点击“锁定任务栏”、任务栏在屏幕上的位置“底部”以及右下角的“应用”和“确定”。
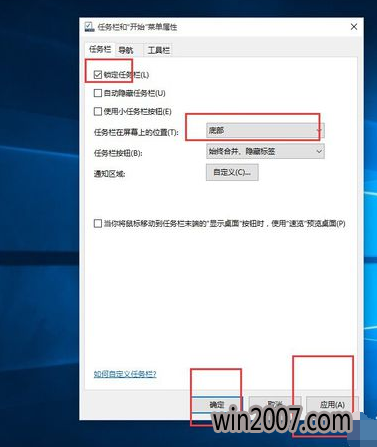
任务栏图-2
确定之后,任务栏就会自动还原到桌面下面了。
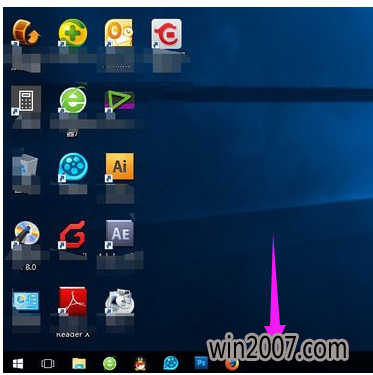
电脑任务栏图-3
方法二:
鼠标放在任务栏的上边,然后店主鼠标左键不防守,然后拖动任务栏到我们的目标位置,然后放手。
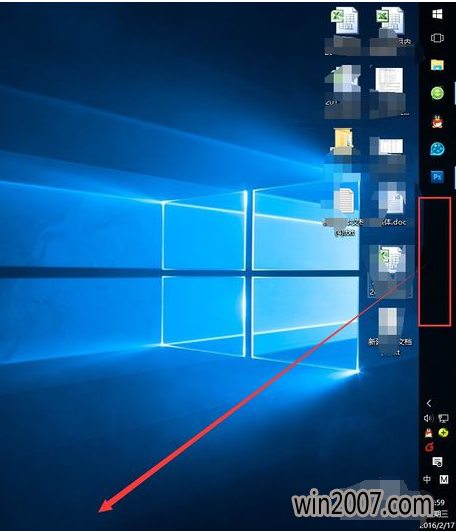
电脑任务栏图-4
任务栏到了桌面底部之后,我们一定要检查一下其属性设置,右键点击任务栏,点击“锁定任务栏”。
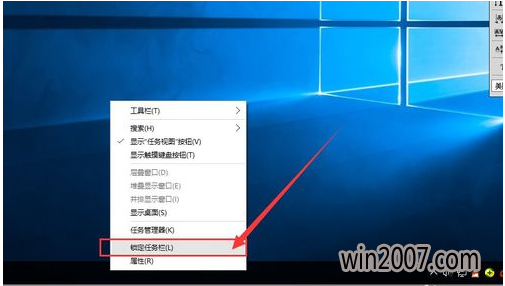
任务栏图-5
点开其“属性”,然后看看“自动隐藏任务栏”前面有没有对勾,有的话,一定要去掉,免得使用起来不方便。
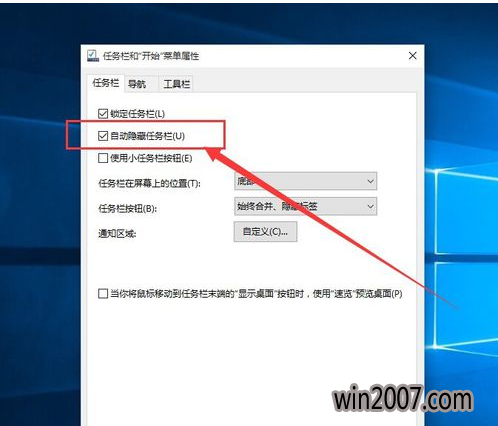
电脑任务栏图-6
以上就是Win10任务栏还原到下面的操作技巧。