有的时候,我们会需要对两台电脑进行文件的共享。那这个时候我们该怎么办额?莫慌,小伙伴们,不要慌,接着往下看看小编我写的,你们就知道该怎么办了。因为接下来我要说的就是怎么对两台电脑进行文件的共享。
据小编的小道消息透露,有些小伙伴们使用的win7是目前使用最广泛、最普遍的操作系统,它的开始界面新颖,所包含的功能又十分丰富,而且很多功能都是很实用的,这让我们在使用的时候变得更加方便。那么,接下来小编就来给你们说说两台win7的电脑要怎么共享文件。
首先,鼠标点击桌面右下角的网络图标,然后点“网络与共享中心”
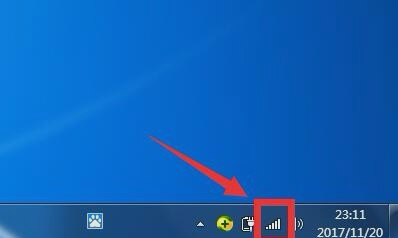
共享图-1
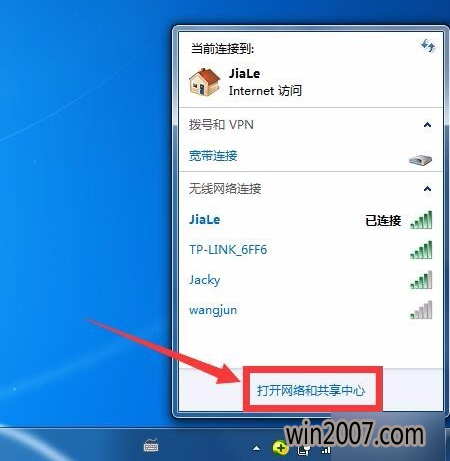
两台电脑共享文件图-2
然后在左侧找到并点击“更改高级共享位置”

文件的共享图-3
然后分别点“启用网络发现”和“启用文件和打印机共享”,弄好后点击保存修改。
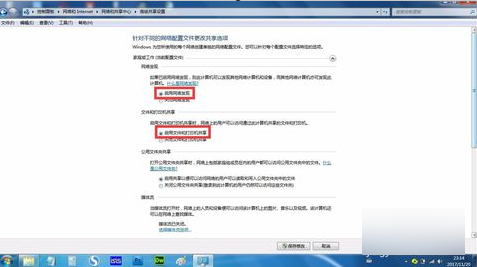
共享文件图-4
然后再回到“网络和共享中心”,然后点击Windows防火墙,再点关闭防火墙。
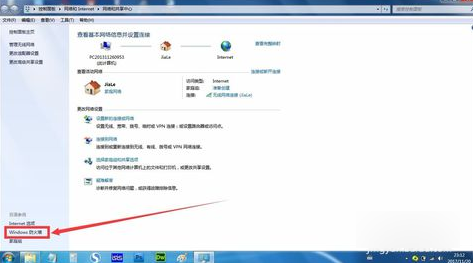
共享图-5
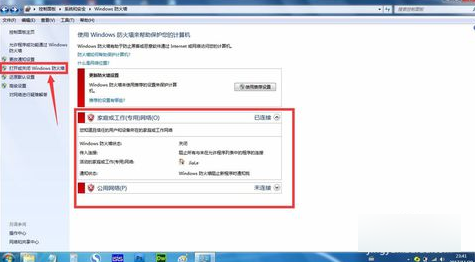
共享文件图-6
然后鼠标右键点击你想共享的文件夹,再定属性,再点共享那一栏,再点共享。

两台电脑共享文件图-7
然后再如下图所示那样选择Guest(或者Everyone)用户,然后点击添加。
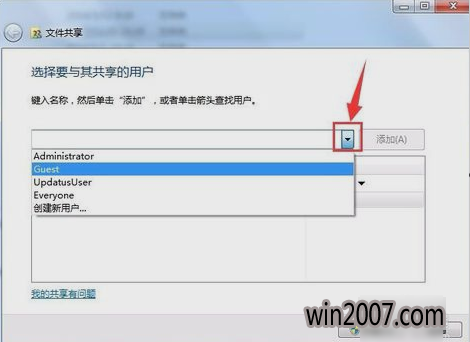
共享图-8
然后鼠标点击用户右侧的箭头可以设置访问权限,一般默认为读取。设置完成之后就点共享即可。
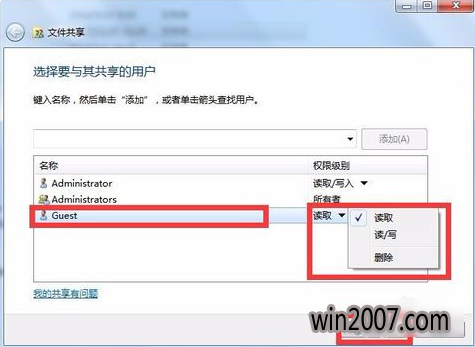
共享文件图-9
现在共享端是已经设置完成了。然后在另外一台电脑上,只需要启用网络发现和文件共享,就可以看到共享的文件啦~~小伙伴们都学会了不~~~