现在越来越多的用户需要使用到远程桌面,虽然说知道通过远程桌面命令可以登录远程服务器,不过很多用户不知道如何去使用这个远程桌面命令,这种情况下也就无法登陆远程服务器,因此,小编给大家带来了设置远程桌面连接的图文教程了。
我们都知道windows系统自带远程桌面连接功能,可实现远程桌面工作,例如你可在家远程控制公司电脑工作等。尽管微软系统的远程桌面功能很强大,但使用的人很少,原因之一就是很多人难在了设置这道门槛上,下面,小编给大家分享设置远程桌面连接的经验。
怎样设置远程桌面连接
在电脑A上点击【开始】—【控制面板】,找到【用户帐户】,点击进入后为当前用户账户创建密码,输入密码后点击创建密码即可。
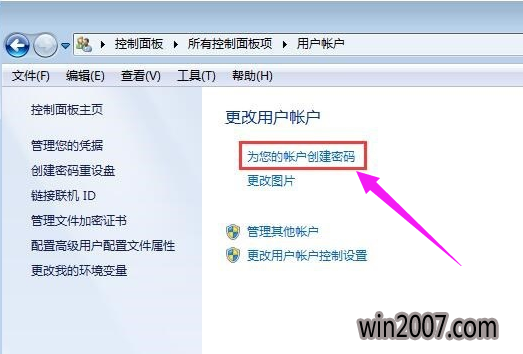
远程连接示例1
在电脑A桌面上找到【我的电脑】图标,在【我的电脑】图标上鼠标右键,选择【属性】,点击上面的【远程设置】,这时会弹出【系统属性】窗口,我们找到最后一个名叫【远程】的选项卡,
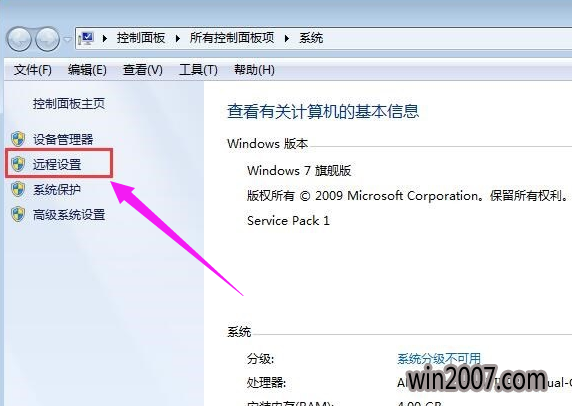
远程桌面连接示例2
点击选中远程桌面中的允许运行任意版本远程桌面的计算机连接。
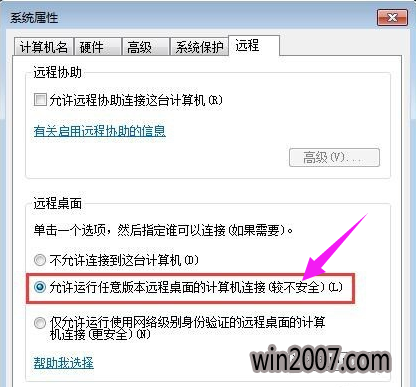
远程桌面连接示例3
对进行远程控制的B电脑进行设置:
按win+R键打开运行,输入“mstsc”,点击确定
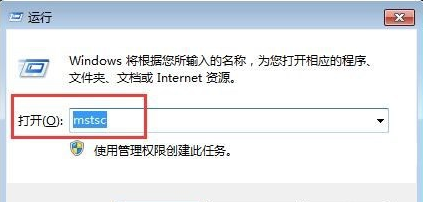
远程命令示例4
打开远程桌面连接对话框,我们输入远程电脑或者服务器IP地址,然后点击连接即可
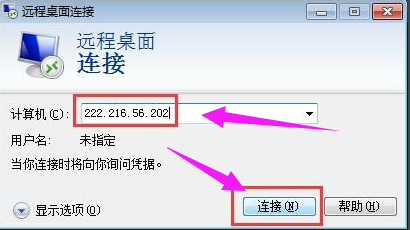
远程命令示例5
点击连接之后 (如果提示是否连接,选【是】),我们会看到一个登录的窗口,输入目标电脑A的用户名和密码,然后单击确定就可以看电脑A的桌面了。
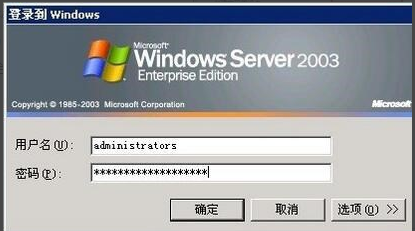
远程连接示例6
以上设置远程桌面连接的经验。
远程桌面连接注意事项:
如果要把公司的机器放到外网上,一定要装防火墙和杀毒软件,而且登陆的用户和密码也要做相应的设置,首先用户的权限要分配合理。其次密码最好是数字加大小写字母再加字符。