本教程和大家分享XP系统怎么设置虚拟专用网络,虚拟专用网络是什么?它也叫做“VPN”,VPN网关通过对数据包的加密和数据包目标地址的转换实现远程访问。我们在使用虚拟时会遇到故障问题,比如“错误691”、“错误721”、“错误619”等,那么我们要怎么设置虚拟专用网络呢?我们一起阅读下文教程吧。
1、首先,点“开始”,然后找到并打开“控制面板”,再打开网络和共享中心,点击设置新的连接或网络;
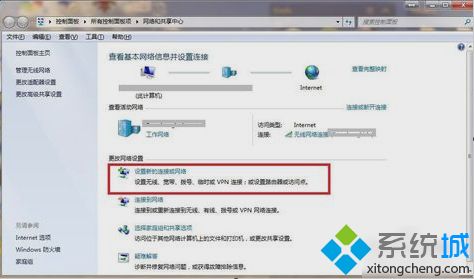
2、然后点击“连接到工作区”;
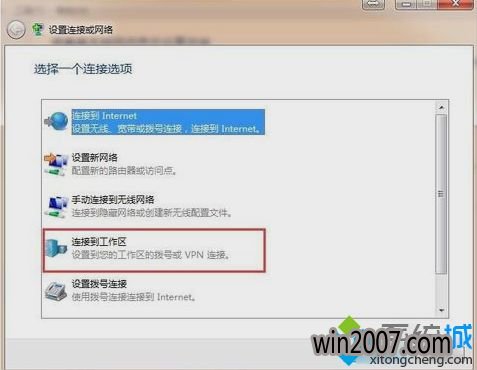
3、然后点击“使用我的Internet连接”,点进去之后输入地址;
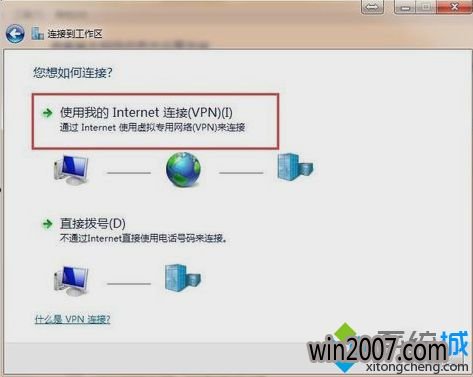
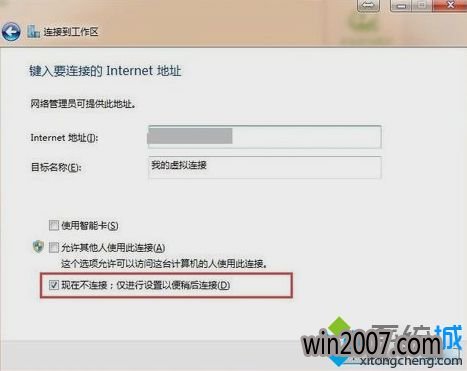
4、然后再输入用户名和密码,输好后再点确定;
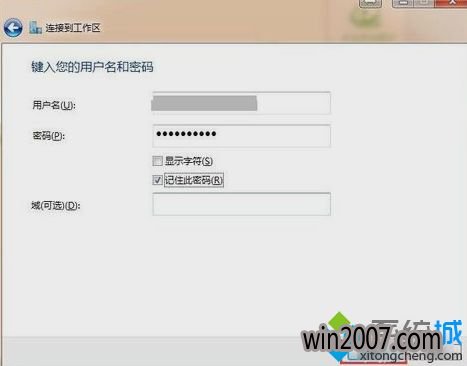
5、然后点开桌面右下角的无线图标,右键点刚才创建的网络,然后点属性;
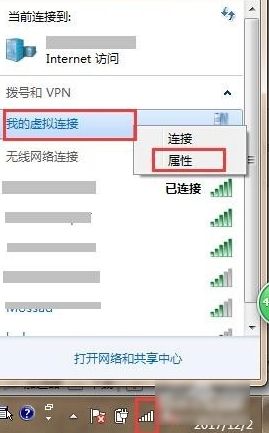
6、然后点“安全”那一栏,再点“VPN类型”,再按照下图所示那样选择;
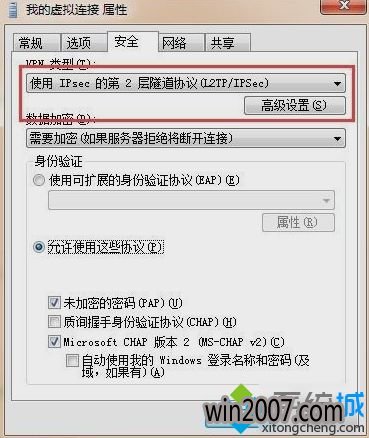
7、然后再点“高级设置”,点进之后输入密钥;

8、再点开“网络”那一栏,然后把如些图所示的那个勾取消勾选,再点确定即可。
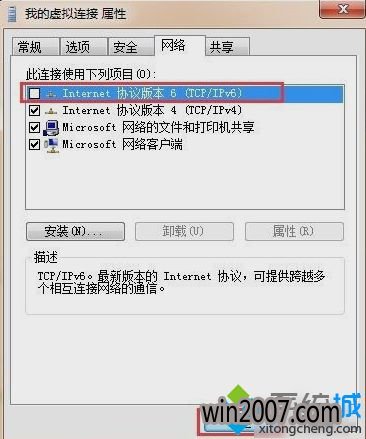
以上就是XP系统设置虚拟专用网络的详细步骤,是不是很简单,希望此教程对大家有所帮助。