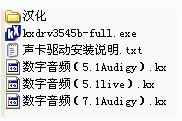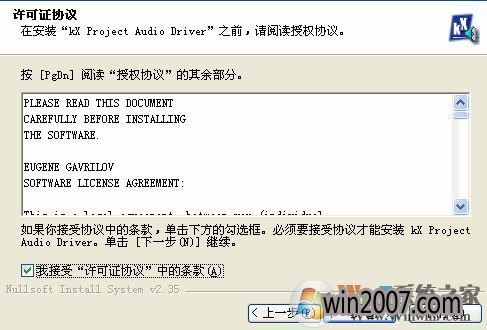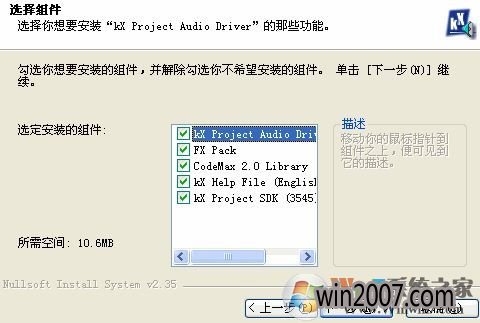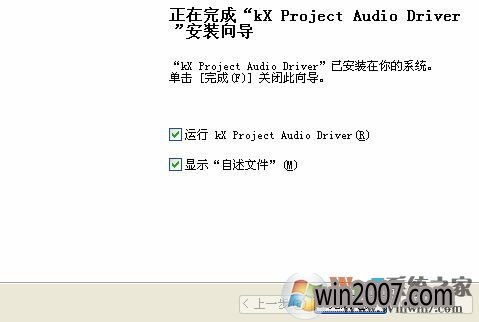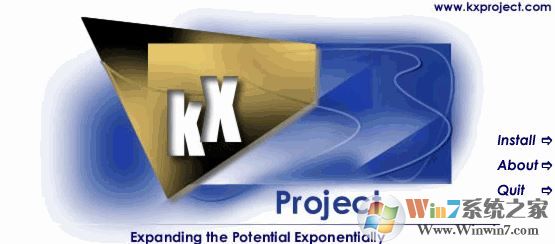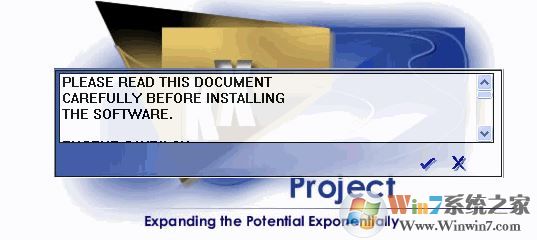win8系统kx驱动如何安装?小编教您kx驱动安装教程?
win8系统kx驱动如何安装?对音质有特别高要求的网友往往可以通过在电脑中增加安装独立声卡来提高音质(主播必备啊),当大家在电脑中加装了创新声卡以后需安装kx驱动才能正常使用声卡创造优质的音质。那么该怎么安装kx驱动呢?在本文中win2007小编给我们详解下kx驱动安装办法。首先是win8旗舰版系统的话建议安装3532版本!
kx驱动安装教程的操作步骤:
1、安装驱动程序kxdrv3545b-full.exe,重启电脑。
2、安装汉化文件:首先鼠标右键点任务栏右边的KX图片选中“退出”,就退出了KX管理器;然后,复制“汉化”文件夹里面的汉化文件kxskin.kxs,粘贴覆盖到C:\windows\system32文件夹下便可。
提示:亦可直接双击汉化文件kxskin.kxs,完成汉化操作。
3、载入DsP连线图(数字音频文件):提供选用的DsP连线设置文件有三个:数字音频(5.1live).kx、数字音频(5.1Audigy).kx、数字音频(7.1Audigy).kx。依据你声卡的类型,选中对应的文件,双击便可载入。
通过上述办法进行操作安装载入DsP后,回过头来再看KX的默认界面,已经“面目全非”,许多项目都空了,正常哟!之后就可以不用再看KX晦涩难懂的默认界面了!但是“主音量”和“AC97”界面仍然起作用,配合DsP(数字信号解决器)和MX6(调音台),便可满足你的网络K歌的需要!
解压下载的软件:
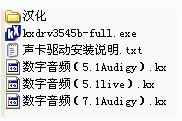
点击安装程序kxdrv3545b-full.exe,默认选中简体中文,然后点“oK”继续,如图:

点“下一步”继续安装,择接受许可协议,点“下一步”继续;
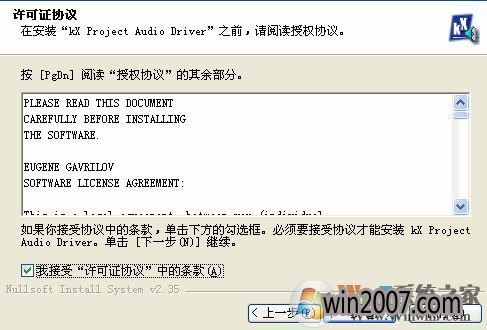
默认选定安装的组件,点“下一步”继续,如图;
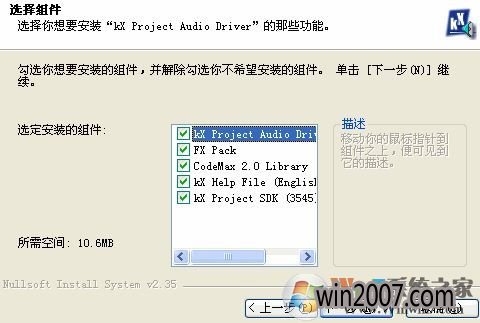
好了,到这里安装完成(实际上只是解压安装程序,还无真正安装驱动),点“完成”继续,如图
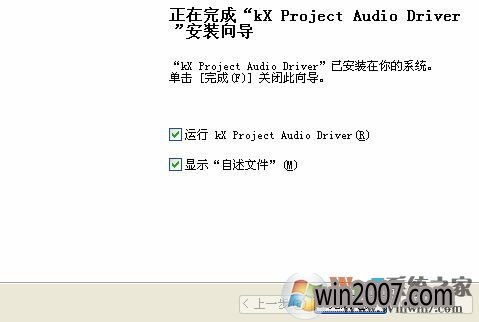
在跳出的kx界面, 点“Install”,开始真正安装驱动程序,如图:
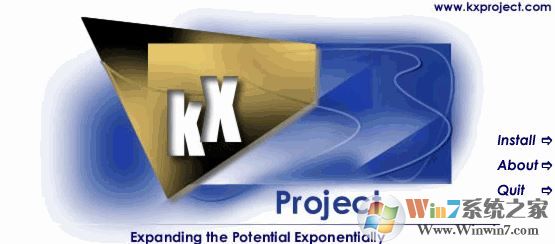
点“√”按钮继续,如图:
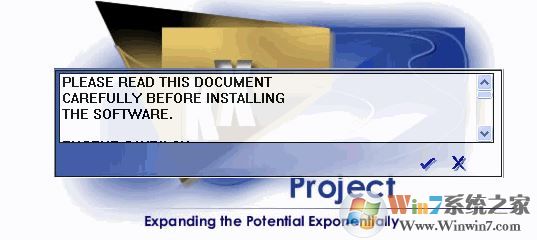
在跳出的框中我们可以先看一下详细提示,然后在点“确认”,继续完成安装:

以后会出现几个提示框,我们都看一下 然后都打开“确定”同意便可,安装完成后大家需要将电脑进行重启,重启后任务栏会出现声卡驱动图片,也就是KX管理器了,以上便是win2007小编给我们分享的关于kx驱动程序的详细安装办法!