我们在操作win7系统电脑的时候,常常会遇到win7系统音量过低或没有声音的问题。那么出现win7系统音量过低或没有声音的问题该怎么解决呢?很多对电脑不太熟悉的小伙伴不知道win7系统音量过低或没有声音到底该如何解决?其实只需要依次点击“开始”→“控制面板”→“声音、语音和音频设备”→“声音和音频设备”。点击“设备音量”下的“高级”按钮: 就可以了。下面小编就给小伙伴们分享一下win7系统音量过低或没有声音具体的解决方法:
1.依次点击“开始”→“控制面板”→“声音、语音和音频设备”→“声音和音频设备”。
2.点击“设备音量”下的“高级”按钮:
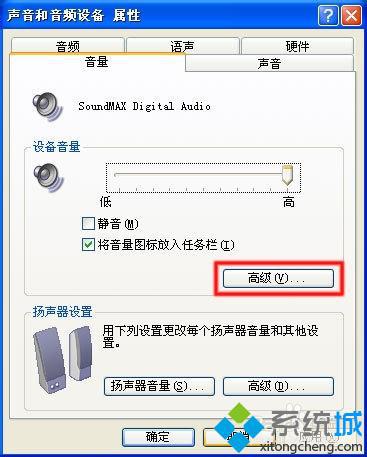
在“主音量”窗口中,取消选中“主音量”项目底部的“全部静音”框,以及其他项目下面的“静音”框,然后将音量设置滑块调整至某个较高位。如图 所示:
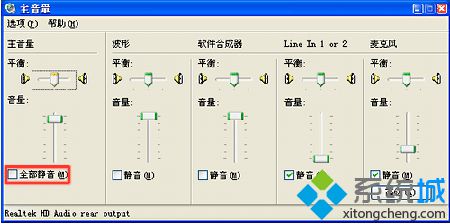
如果音量设置无效的话,可以尝试在安全模式中删除声卡驱动程序,使系统重新识别声卡。
操作步骤如下:
启动电脑,然后每隔半秒反复按下F8键,直至出现菜单。
选择“安全模式”,然后按Enter键。
点击“开始”,右键点击“我的电脑”,在弹出的菜单中选择“属性”。
点击“硬件” 选项卡,然后点击“设备管理器”按键。
点击位于“声音、视频和游戏控制器”左边的“+”。
右键点击声卡的设备名称(音频编码解码器和视频编码解码器除外),然后点击“卸载”按钮 ,在“确认设备删除”窗口中点击“确定”按钮。
关闭所有程序,然后重新启动 Windows。
Windows 启动后将会找到新的音频硬件,并且会自动加载驱动程序。如果音箱或者耳机仍无法正常发声,请继续以下操作。
注意:不要卸载音频编码解码器 和视频编码解码器!