Win10纯净版番茄花园旗舰版系统使用之后很多用户发现老毛桃专业版系统中没有什么磁盘分区,,简单的磁盘分区对于我们来说是不够的,因为都不够我们对技术员联盟旗舰版系统文件进行分类,很多 用户想要新建磁盘分区又觉得太麻烦,那如果使用Win10纯净版小鱼纯净版系统的过程中想要快速对磁盘进行分区的话我们应该怎么操作呢?下面的教程里小板会把快速进行磁盘分区的操作方法告诉大家,跟着下面的教程操作大家就能轻松掌握快速对Win10纯净版萝卜菜专业版系统磁盘分区的操作技巧,相信大家都能成功完成磁盘分区,希望能够对大家有所帮助。
具体方法如下:
1、在桌面单击鼠标右键,在菜单中选择“显示设置”项。
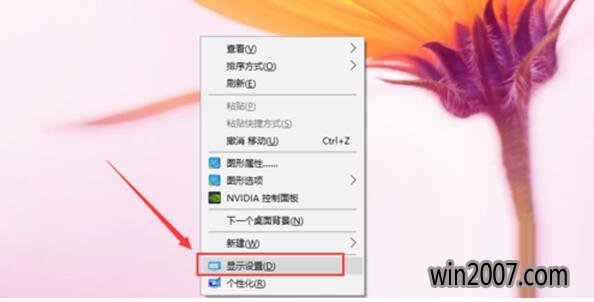
2、在弹出的设置窗口中搜索“硬盘”或“硬盘分区”关键字,可以快速搜索到硬盘分区功能“创建并格式化硬盘分区”
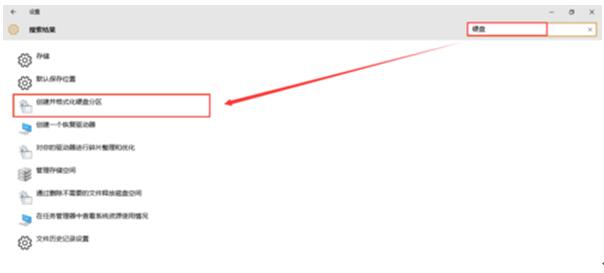
3、右键单击所要分区的硬盘,在菜单中选择“压缩卷”。
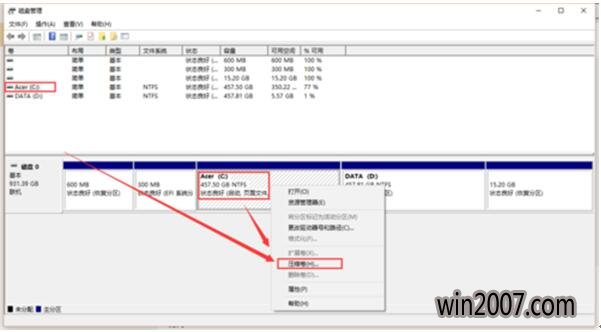
4、分配分区大小,点击“压缩”。
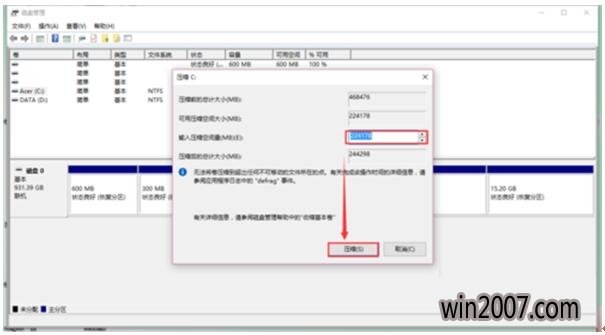
5、接着会出现一个未分配的分区,即刚刚压缩的,在此盘符上单击右键,在弹出的菜单中选择“新建简单卷”。
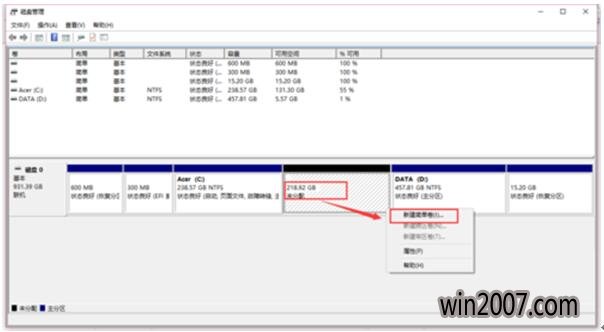
6、新建简单卷向导。
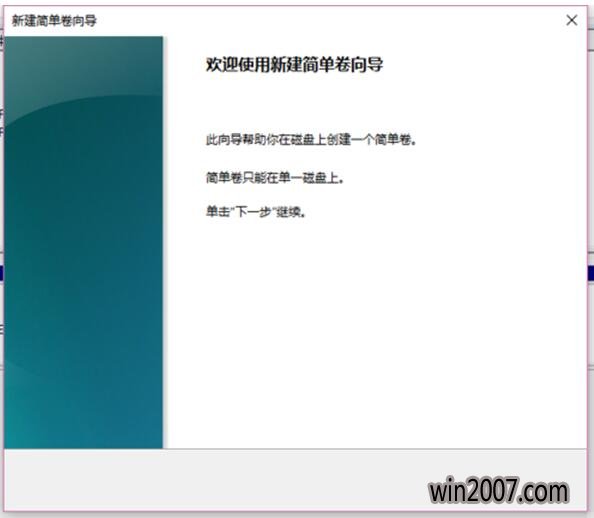
7、指定简单卷大小,此处默认即可,下一步。
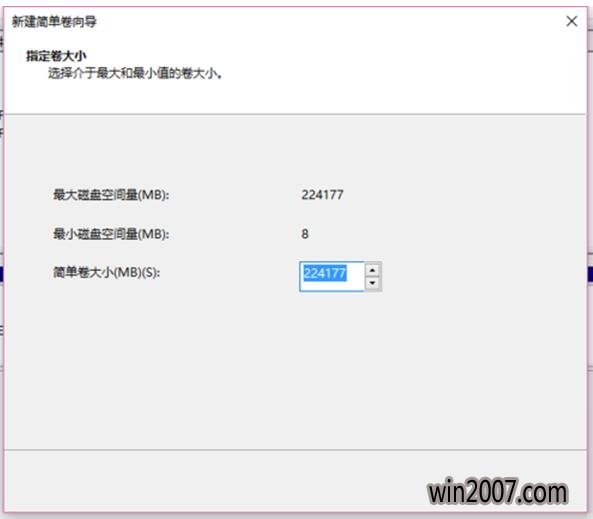
8、分配以下驱动器号,即盘符号,可在出现的各字母中任意选择,下一步。
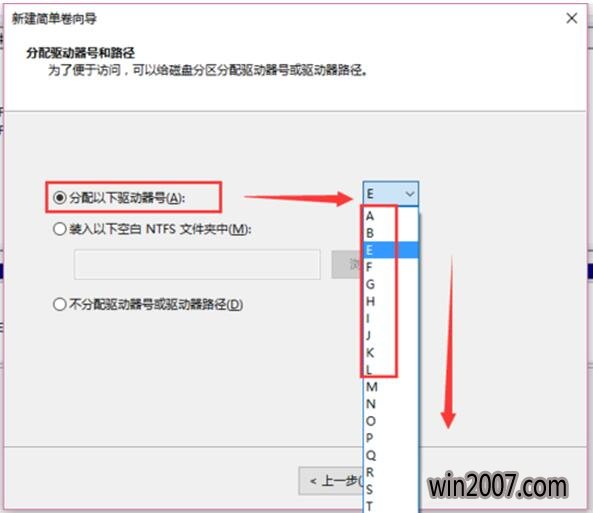
9、格式化分区,一般设置默认即可,下一步。
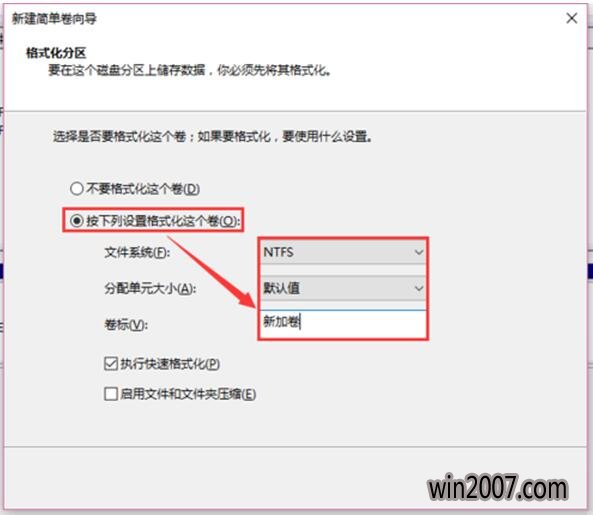
10、单击完成,稍等片刻。
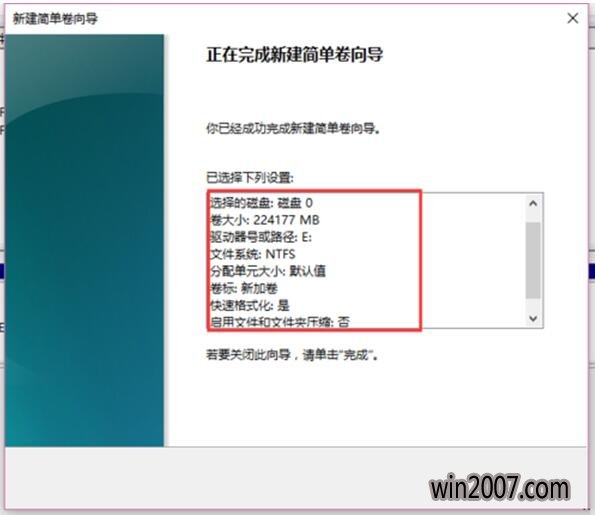
11、正在格式化ing……
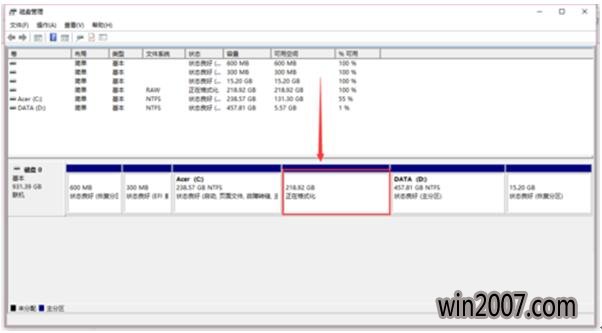
12、格式化成功!
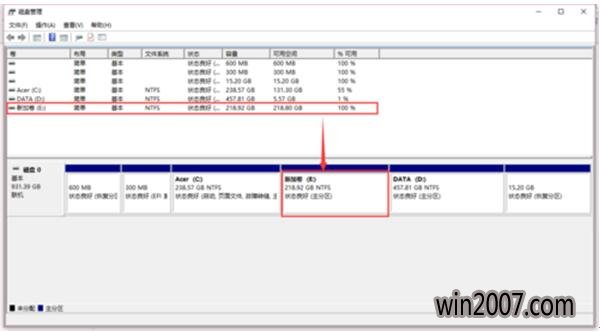
13、新建好的E盘,可以存储数据了!
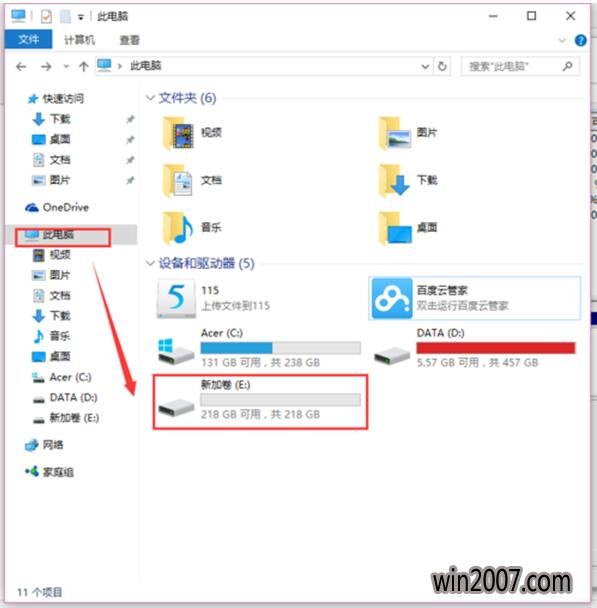
通过上述步骤操作,我们就能在Win10纯净版下实现对磁盘的快速分区了。是不是非常简单?