node.js是一个基于 Chrome V8 引擎的 JavaScript 运行环境,许多win7金山纯净版系统用户会在电脑中安装node.js,安装完成后要确认是否安装成功,一般是在控制台输入法命令来显示node版本,可是有用户却遇到了输入命令报错的情况,该怎么办呢,下面给大家分享一下Win7无忧专业版系统安装node.js后输入命令报错的解决方法吧。
推荐:win7专业版雨木风林企业版系统下载
1、通过百度下载适合电脑 u大师装机版系统的node.js软件。这里使用的是win7的32位自由天空专业版系统,所以需下载是个本的node.js软件——node-v0.10.26-x86;

2、双击进行安装,根据步骤向下走即可。小编这里是安装在D盘的;
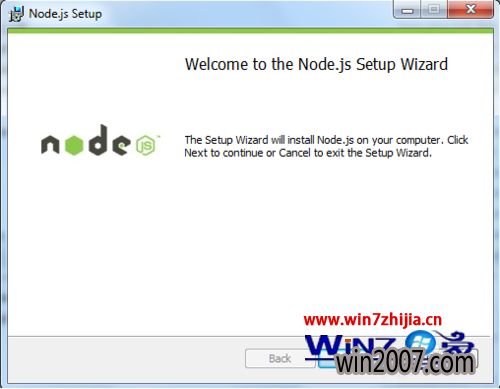
3、安装成功后,点击电脑左下角的Windows图标,在弹出的菜单内点击【运行】;
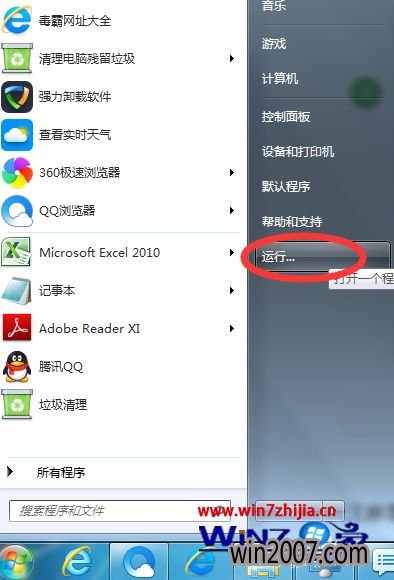
4、在【运行】界面的打开文本框内输入:cmd 然后点击【确定】按钮;
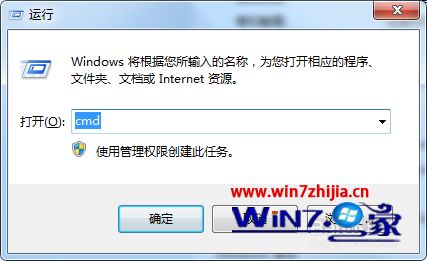
5、在弹出的控制台界面内输入:node -v 然后敲回车键,会报不是内部或外部命令错误;

6、在桌面的【计算机】图标上点击右键,选择【属性】项目;
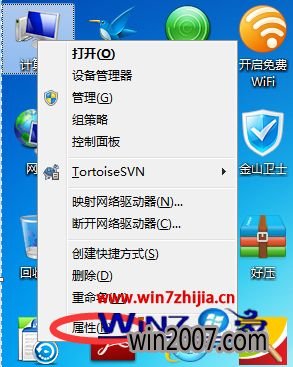
7、在弹出【】界面,点击左侧的【高级设置】选项;
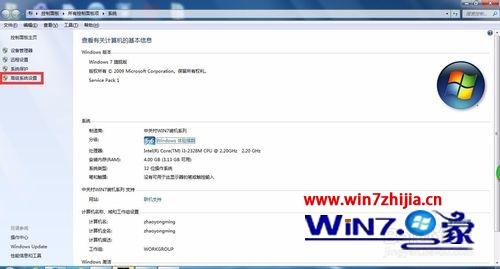
8、在弹出的【属性】界面,点击【环境变量】按钮;
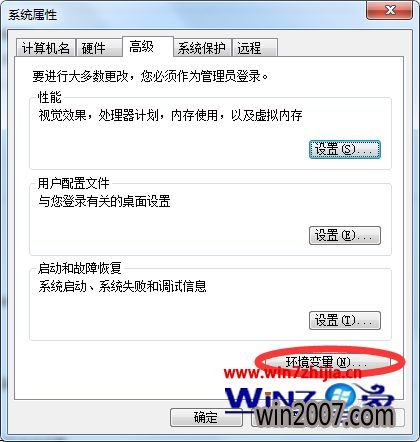
9、在【环境变量】界面找到【变量】部分,在【变量】里面找到【Path】变量,然后点击【编辑】按钮;

10、在【编辑变量】界面将【变量值】里面的:D:\Program Files\nodejs\ 最后的斜杠去掉,修改为D:\Program Files\nodejs 然后依次点击【确定】按钮保存设置;
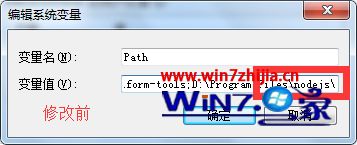
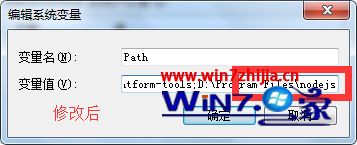
11、再到控制台输入:node -v 然后敲回车键,会显示node的版本信息。说明安装成功了。

关于Win7安装node.js后输入命令报错的解决方法就给大家介绍到这边了,有遇到这样情况的用户们可以采取上面的方法步骤来进行操作吧。