很多用户在安装win10绿茶企业版系统之后,都会小娜语音助手很感兴趣,我们可以通过小娜来打开应用程序,不过有时候小娜并没有那么智能,有win10系统城专业版系统用户用小娜语音要打开扫雷的时候,却发现不能打开扫雷,要如何解决呢,下面给大家分享一下Win10 u精灵装机版系统小娜语音“打开扫雷”却不能打开扫雷的具体解决方案。
准备工作:我们在我们当前用户的开始菜单中,新建一个文件夹,用于后续添加快捷方式:
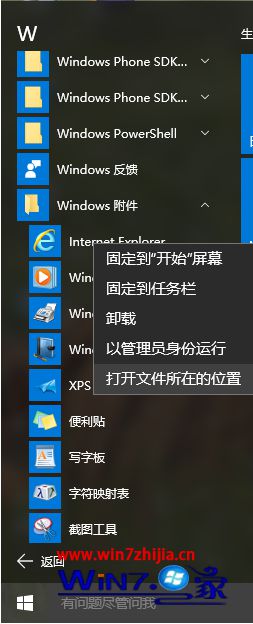
2、在资源管理器的地址栏中,单击“Programs”,转到当前用户的开始菜单文件夹;
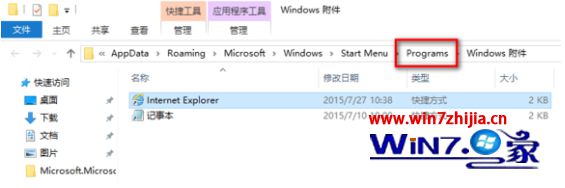
3、创建一个新文件夹“Cortana”,用于后续添加各种快捷方式。
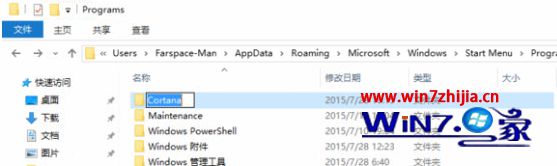
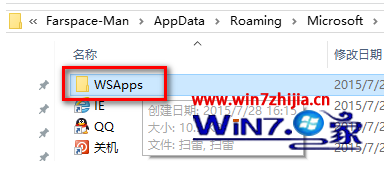
5、在开始菜单中找到“Microsoft Minesweeper”,直接拖动到刚才创建的文件夹中:
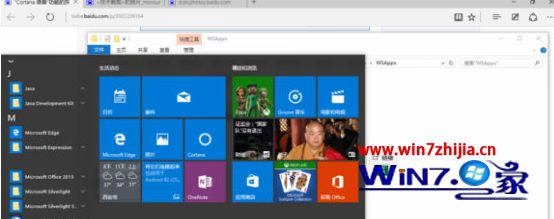
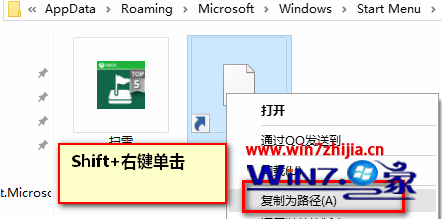

上述给大家介绍的就是关于Win10大番茄专业版系统小娜语音“打开扫雷”却不能打开扫雷怎么办的全部内容,有遇到这样情况的朋友们不妨可以尝试上面的方法步骤来进行解决吧。